
Konfigurujemy telewizor Samsunga – co warto zrobić, by grało się lepiej?
Wybór telewizora do grania nie jest dziś łatwą sprawą, ale jeszcze trudniejsza wydaje się jego konfiguracja. W dobrym telewizorze każda matryca może wykrzesać z siebie dodatkowy, olbrzymi potencjał. W niniejszym artykule pokażę Wam ustawienia dla konkretnych funkcjonalności. W tym celu nie wykorzystam co prawda specjalistycznego sprzętu do kalibracji, ale chciałbym, żeby każdy z Was mógł dokonać stosownych poprawek w swoim domowym zaciszu. W ramach współpracy z firmą Samsung mieliśmy okazję skorzystać z modelu 65Q70R, czyli QLED-a z wyższej półki.
To egzemplarz wyposażony w dobrą, 120 Hz matrycę LCD typu VA, sprawdzoną i sukcesywnie udoskonalaną w modelach koreańskiego producenta. Ten rodzaj wyświetlacza charakteryzuje się przyzwoitymi kątami widzenia i bardzo niskimi opóźnieniami. Wydaje się zatem stworzony do grania, a to daje mi podstawy, by na jego przykładzie zaprezentować szereg ustawień istotnych dla maniaków wirtualnej rozrywki. Zmodyfikujemy balans bieli, zakres kolorów, ustawienia Game Motion Plus czy takie podstawy, jak jasność, podświetlenie, kontrast czy ostrość. Przejdziemy też do omówienia działania systemu HDR czy samego upłynniacza. Samsung poukrywał opcje gamingowe w nieoczywistej zakładce Menadżera urządzeń zewnętrznych – domyślnie szukamy ich w ustawieniach obrazu lub w ustawieniach eksperckich, co przy pierwszym spotkaniu z urządzeniami tego producenta może wywołać pewne zamieszanie, ale przy kolejnym podejściu staje się to jasne i dostępne w szybki sposób. Na szczęście ustawienia trybu gry są możliwe z poziomu szybkiego dostępu, bez wchodzenia do głównego menu.
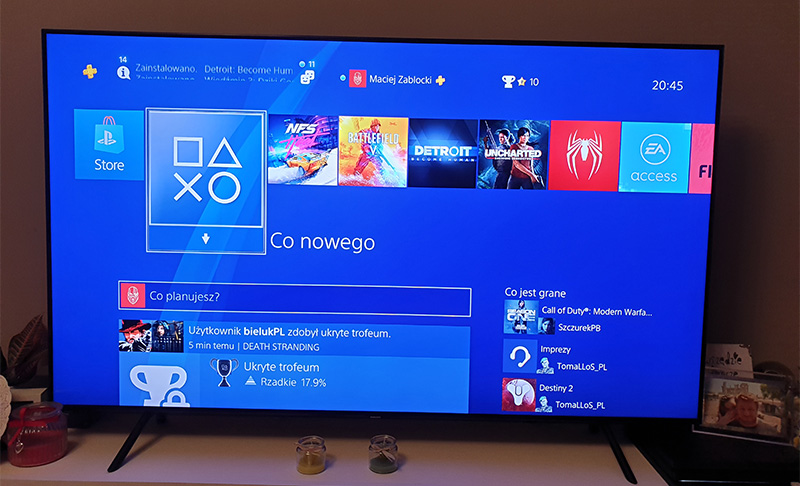



Specyfikacja techniczna telewizora QLED Q70R
Tegoroczny model Samsunga wprowadza kilka istotnych zmian względem ubiegłorocznych produktów, dodając m.in. elementy sztucznej inteligencji w formie automatycznego doboru ustawień obrazu do aktualnie wyświetlanych treści czy oświetlenia w pomieszczeniu. Koreańczycy zadbali także o jeszcze mocniejszy, czterordzeniowy procesor do obsługi materiałów w 4K, w tym do ich skalowania z niższych rozdzielczości. Doskonałym bonusem są oczywiście kropki kwantowe, znacząco poprawiające nasycenie kolorów. Do samej technologii QLED wrócimy nieco później. Na deser pozostawiono kapitalny tryb Motion Game Plus oraz AppleTV i AirPlay2 „wbudowane” w telewizor. Jak wcześniej wspominałem, bazujemy na ekranie 120 Hz (którego właściwości wykorzystamy z trybem upłynniającym obraz) ze wsparciem dla 10-bitowego koloru (czyli 1,07 mld barw, właśnie dzięki konstrukcji matrycy QLED).
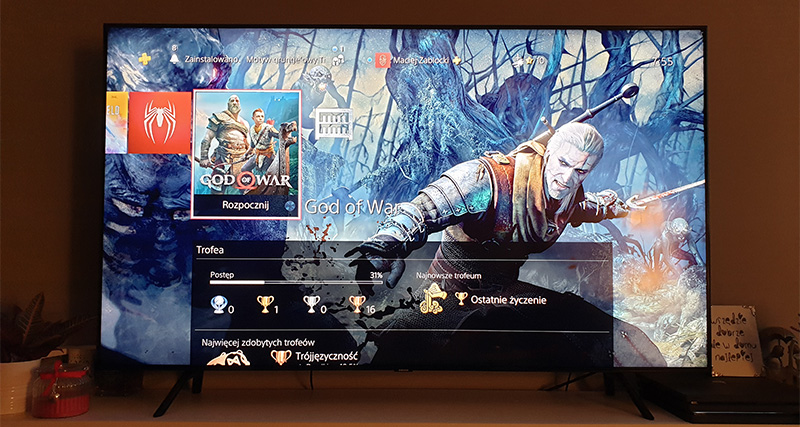
Do testów wykorzystam konsolę PlayStation 4 Pro oraz materiały pochodzące z mocnego PC w rozdzielczości 4K. Nie użyję też żadnych zewnętrznych akcesoriów, by poniższe ustawienia były uniwersalne i każdy mógł sprawdzić je u siebie, o ile np. dysponuje telewizorem koreańskiego producenta. Zaznaczę przy tym, że poszczególne opcje w telewizorach LG czy Sony lub pozostałych dostawców mogą występować pod zmienioną nazwą lub działać w zupełnie odmienny sposób. Samsung oferuje zresztą szereg technologii, których na próżno szukać u konkurencji lub znajdziemy je tylko w określonych modelach. Ma swój unikalny tryb Game Motion Plus, czyli rewelacyjne wykorzystanie upłynniacza bez wpływu na input lag. Potrafi automatycznie wykryć źródło połączenia i przeskoczyć w tryb gry, a podłączając Xboksa One, skorzystamy z wbudowanego FreeSync. Telewizor uruchamia także korektor czerni i system wzmocnienia wyświetlanego obrazu specjalnie pod kątem gier. To duże atuty, mocno wpływające na ostateczny wybór modelu do grania. Wybrany tutaj Q70R wyposażono w bezpośrednie podświetlanie strefowe, które nie jest idealne przy generowaniu czerni, ale wymusza to sama technologia wykonania – przy czym efekty są doprawdy zadowalające.
Podstawowe ustawienia i konfiguracja matrycy pod kątem grania
Telewizor automatycznie wykrywa podłączoną konsolę i przy każdym jej uruchomieniu włącza Tryb Gry, który możemy w razie konieczności całkiem wyłączyć, np. celem sprawdzenia odmiennych ustawień. To pierwszy, podstawowy element, który wyklucza nam wiele opcji konfiguracji obrazu, a zarazem „przyspiesza” matrycę, by utrzymać niski input lag. Widzimy też, że Tryb Gry blokuje opcje przestawienia obrazu na inny „preset” – nie możemy go przełączyć na profil Standardowy czy Filmowy, bo ten opisany jest jako Tryb Gry – wyszarzony i niedostępny. Automatyczne wzmocnienie obrazu dla gier wymusza podbicie kolorów, jasności czy podświetlenia i daje to przyjemny efekt. W trybie dla graczy nie ma tak wielu opcji konfiguracji, ale spróbujmy pobawić się dostępnymi ustawieniami, by wykrzesać z obrazu nieco więcej. Poniższe wskazówki są mocno subiektywne, bo każde oko jest przecież inne. Poza tym jedni lubią mocne nasycenie, a drugim bardziej podoba się ciemniejszy obraz z naturalnymi barwami.
Jestem zwolennikiem zimniejszych kolorów, ponieważ w ciepłym trybie biel nabiera czerwonego odcienia i nie wygląda szczególnie przyjemnie. Na start wchodzimy w menu opcji i wybieramy podstawowe ustawienia. Przechodzimy do rozmiaru obrazu, przestawiamy wartości na Standardowy 16:9 oraz włączamy dopasowanie do ekranu. Pozwala to zyskać kilka centymetrów z każdej strony, bo obraz dopasuje się wtedy do ramki. Potem przechodzimy do Ustawień Eksperckich znajdujących się nieco niżej.
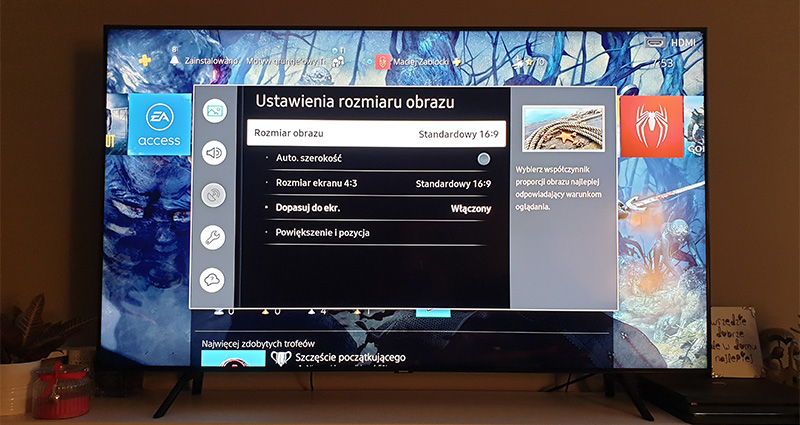
Jeśli chcemy wykrzesać maksymalny możliwy współczynnik HDR w naszym telewizorze, mamy jedną niezmienną zasadę. Wartość podświetlenia i kontrastu ustawiamy na maksimum – w tym przypadku na 50, ostrość na 15, kolor na 32 (by trochę nasycić barwy) i nie dotykamy odcienia (Z/C). Stosujemy ustawienia oczywiście tylko dla bieżącego źródła. Telewizor powinien automatycznie wykryć UHD po złączu HDMI dla każdego z podłączonych sprzętów. Ustawienia czystego obrazu cyfrowego i Auto Motion Plus w Trybie Gry są automatycznie wyłączone. Jeszcze niżej znajdziemy Local Dimming oraz Contrast Enhancer, które przestawiamy na poziom „wysoki”. Pierwsza z tych funkcji, czyli „lokalne wygaszanie” daje ciekawy efekt. Po ustawieniu wartości na maksimum odnoszę wrażenie, że czerń staje się jeszcze głębsza. Doprawiamy to wzmocnieniem kontrastu. Tonację kolorów przełączamy na „standardową”. Przechodzimy do 2-punktowego balansu bieli, który regulujemy zgodnie z poniższym zdjęciem. Zaznaczamy profil Gamma na BT.1886, ale nie zmieniamy zakresu wartości.
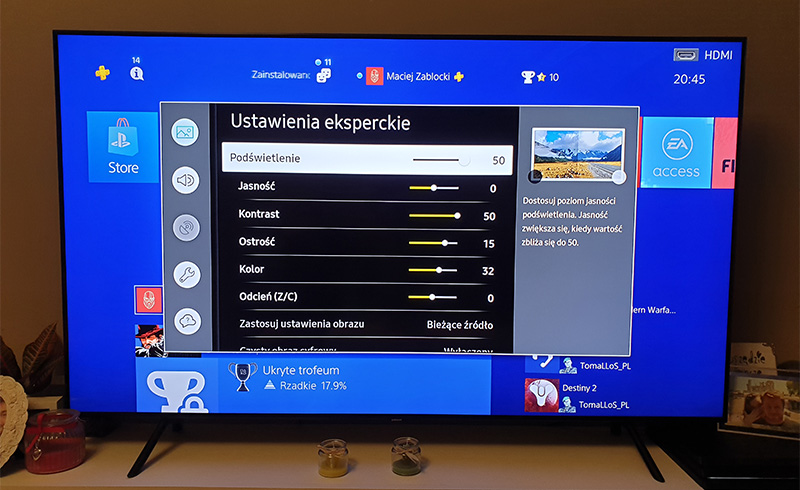
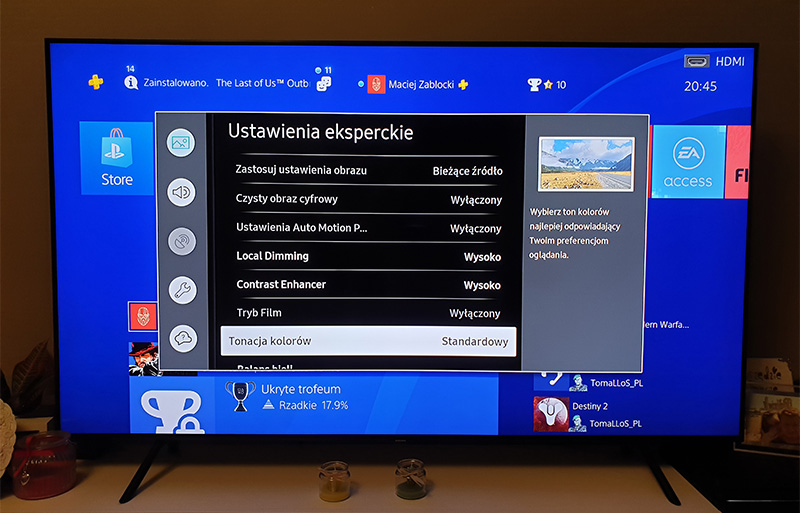
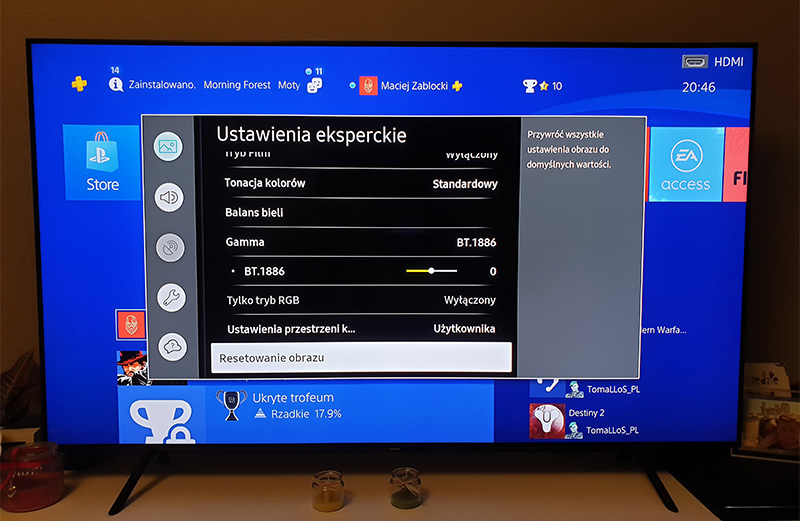
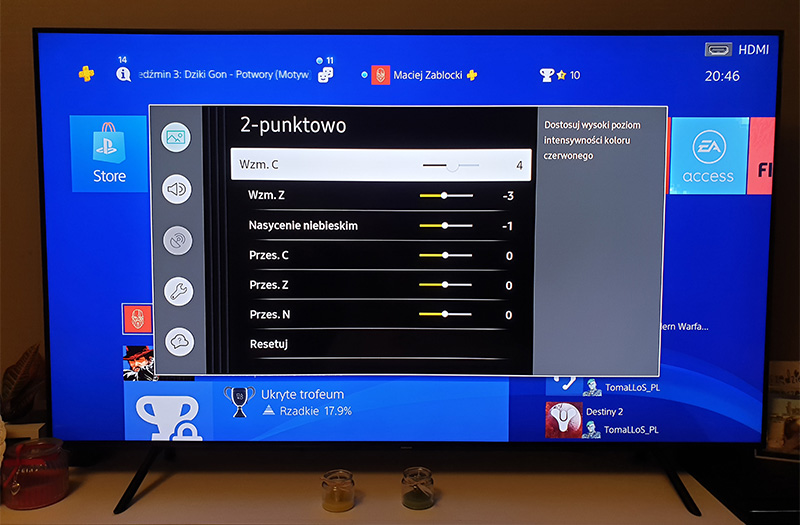
Ostatnia z funkcji, istotna dla jakości obrazu, dotyczy ustawień przestrzeni kolorów, którą przestawiamy z „Automatycznej” na „Użytkownika”. Dzięki temu każdą z barw możemy wyregulować ręcznie, a to daje ogromne możliwości. Poniżej znajdziecie zdjęcia, które wskażą właściwe wartości dla każdego z kolorów – czerwonego, zielonego, niebieskiego, żółtego, cyjanu i magenty.
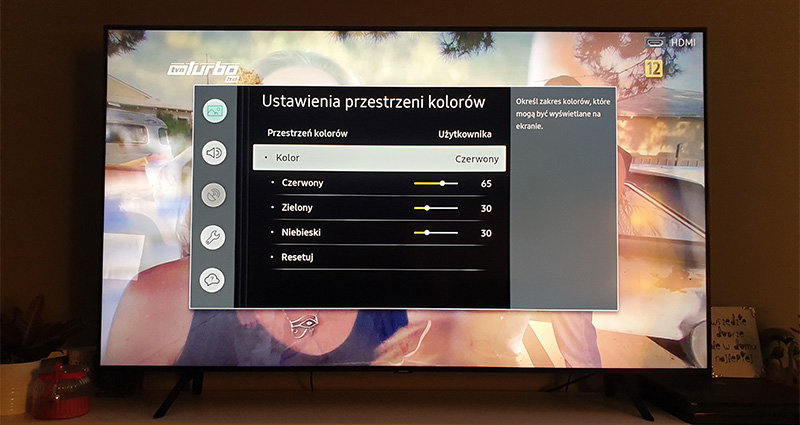
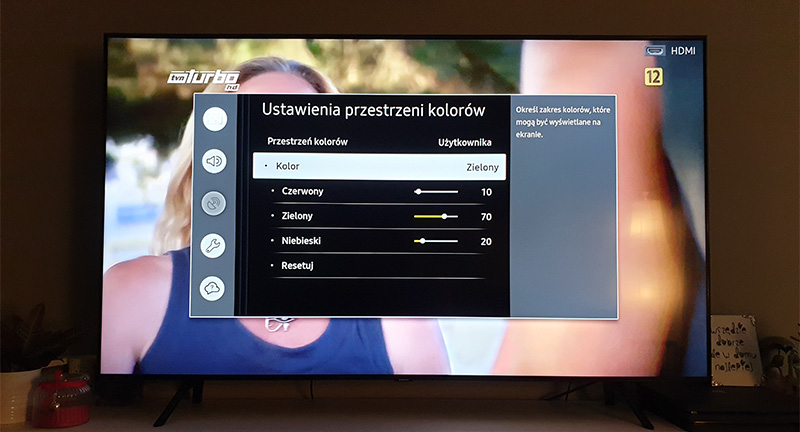
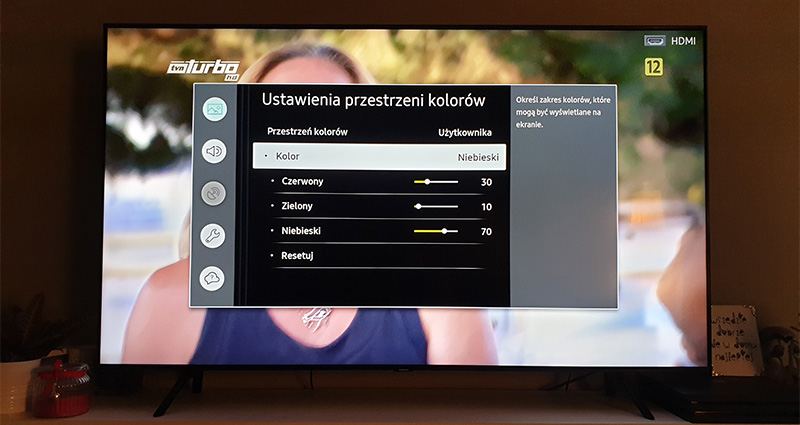
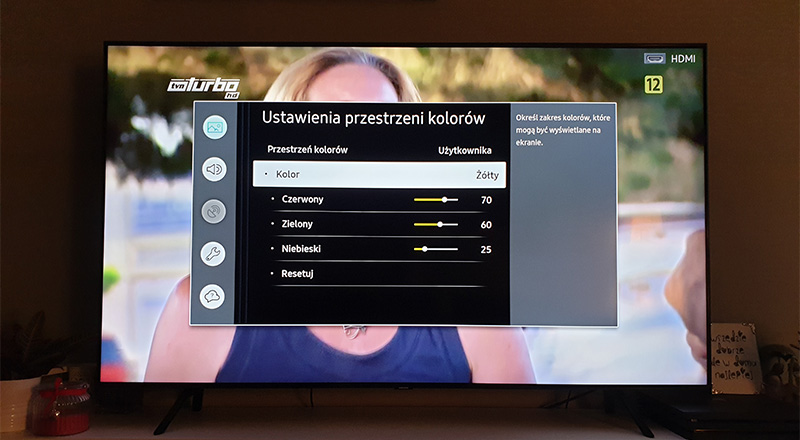
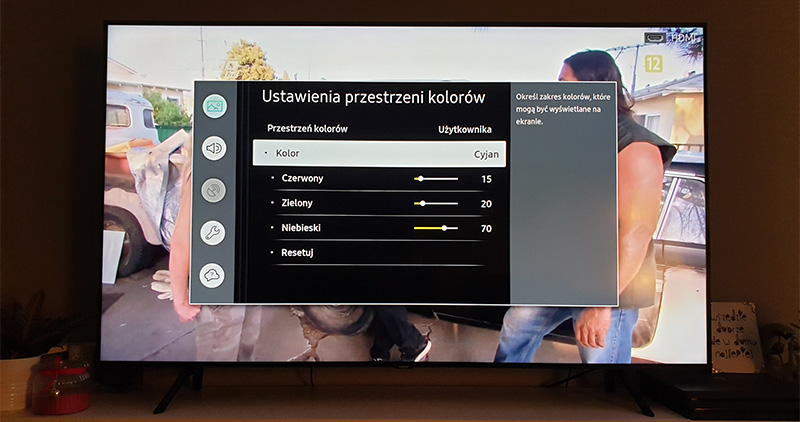
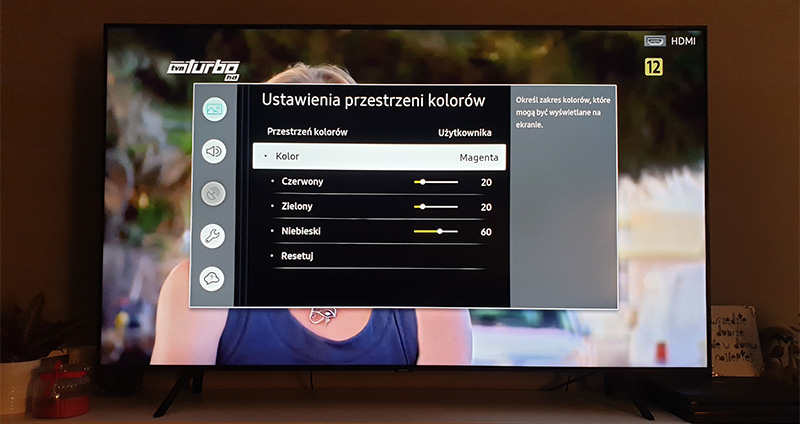
Tutaj to już wszystko – wychodzimy z tego panelu. Przechodzimy do ustawień ogólnych po lewej stronie, a następnie wskakujemy do zakładki Dostępność. Tutaj warto zaznaczyć Wysoki Kontrast, który zmieni nam wygląd menu z jasnego, białego na czarne i kontrastowe. Kwestia gustu, które bardziej Wam się spodoba – czarne z pewnością lepiej sprawdzi się w nocy i w bardzo ciemnych pomieszczeniach.
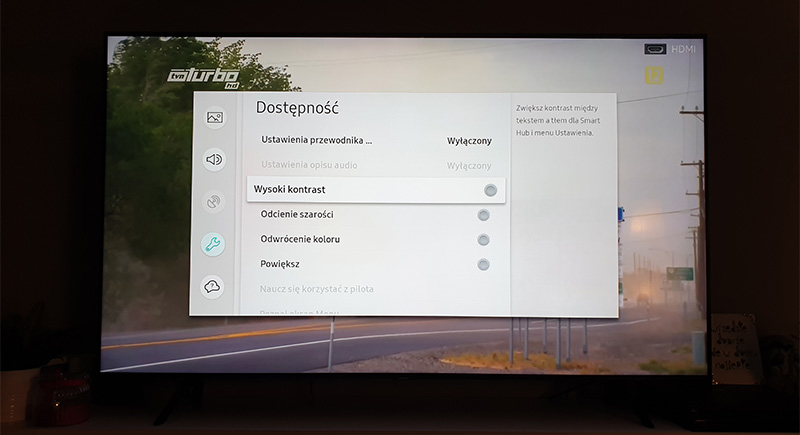
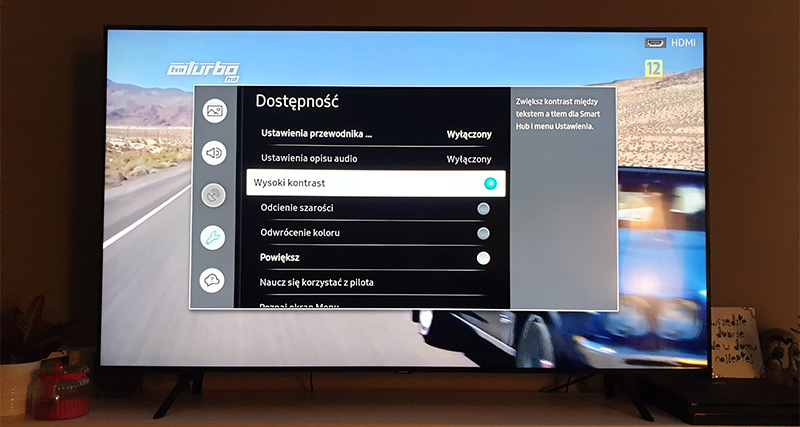
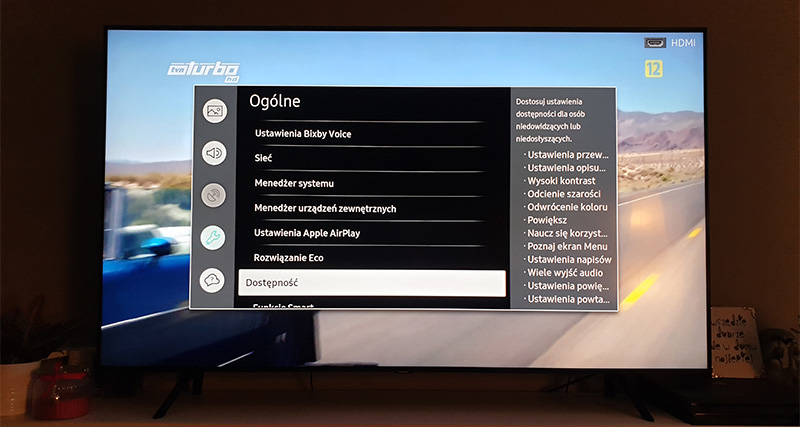
Pozostajemy w ustawieniach ogólnych i przechodzimy do Menadżera Urządzeń Zewnętrznych. To właśnie w tej zakładce znajdziemy ustawienia Trybu Gry. Pozostawiamy zaznaczone „wzmocnienie gier”, które wzmacnia kolory, kontrast i jasność w niektórych momentach. Dynamiczny korektor czerni przestawiamy na wartość 2. Daje nam to lepszą widoczność w bardzo zaciemnionych pomieszczeniach i uwydatnia więcej detali. Jeżeli korzystamy z Xboksa One X, możemy pozostawić wartość FreeSync na „najlepsza”. W moim przypadku na PlayStation 4 Pro postanowiłem ją wyłączyć, bo ta konsola tego nie wspiera. FreeSync synchronizuje częstotliwość odświeżania monitora z szybkością generowania obrazów przez kartę graficzną i w ten sposób zapobiega „przecięciom” obrazu, czyli tzw. „tearingowi”.
Oczywiście w trybie gry obowiązkowo włączamy tryb Motion Game Plus i przestawiamy redukcję drgań oraz redukcję rozmycia na wartości 7. Czy są to optymalne ustawienia? Wartości ustawione na 10 powodują nieprzyjemny „ghosting”, który objawia się powielaniem widocznych na ekranie elementów. Szczególnie tych poruszających się bardzo dynamicznie, jak np. piłka w FIFIE 20. Żeby zredukować nieco taki efekt, musimy wybrać mniejsze wartości.
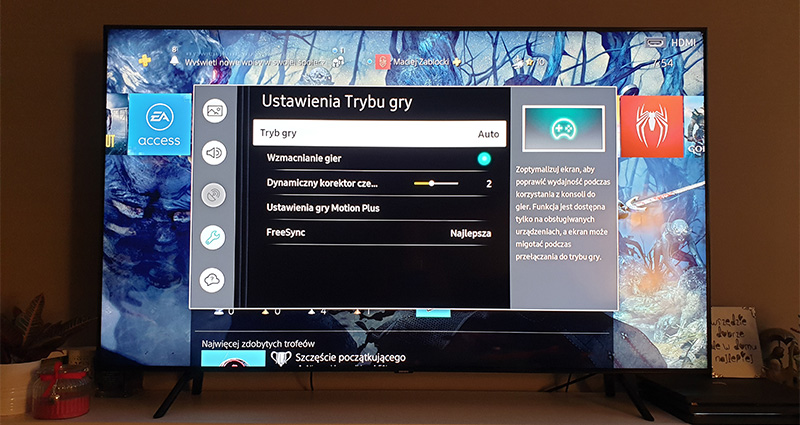
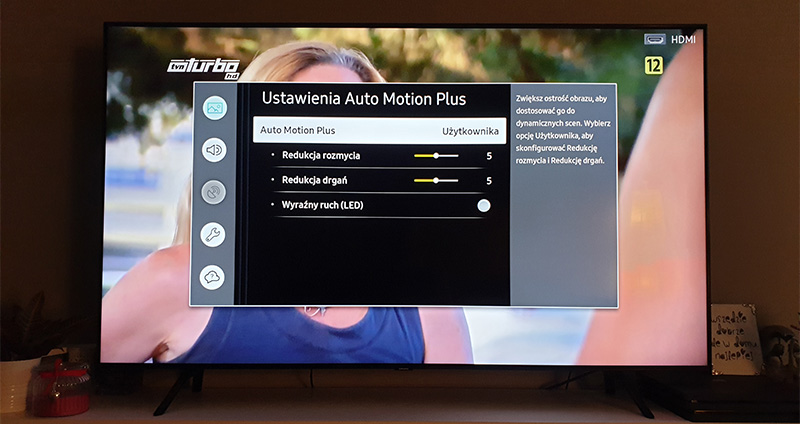
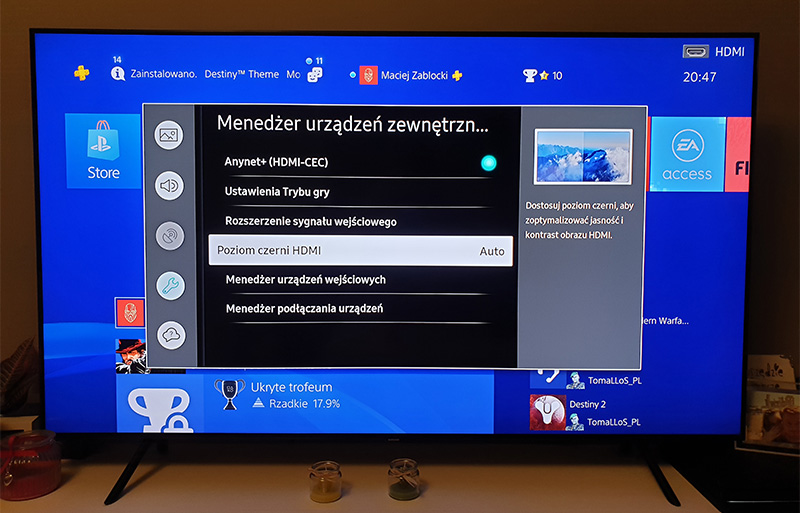
Ideą upłynniacza obrazu w trybie gry jest wykorzystanie atutów matrycy 120 Hz. Włączenie tej funkcji daje nam wrażenie „symulacji” 60 klatek na sekundę. Faktycznie, wiele gier zyskuje jakby „drugie życie”, co szczególnie odczuwamy w gatunku FPS, ale nie ukrywam, że przy każdej produkcji bawimy się po prostu lepiej, bo jest płynniejsza i co za tym idzie – przyjemniejsza w odbiorze. Dobrze to widać w Spider-Manie czy God of Warze, gdy prawą gałką analogową obracamy się dookoła. Ewentualne artefakty (ghosting np.) są niestety skutkiem ubocznym, którego nie przeskoczymy. Ale do tego można się przyzwyczaić i po pewnym czasie przestajemy je dostrzegać. Samsung wykonał tu kawał dobrej roboty i co najważniejsze – skorzystanie z tej nie wpływa za bardzo na input lag, który dalej utrzymuje niezwykle niskie wartości. Opóźnień nie da się odczuć.
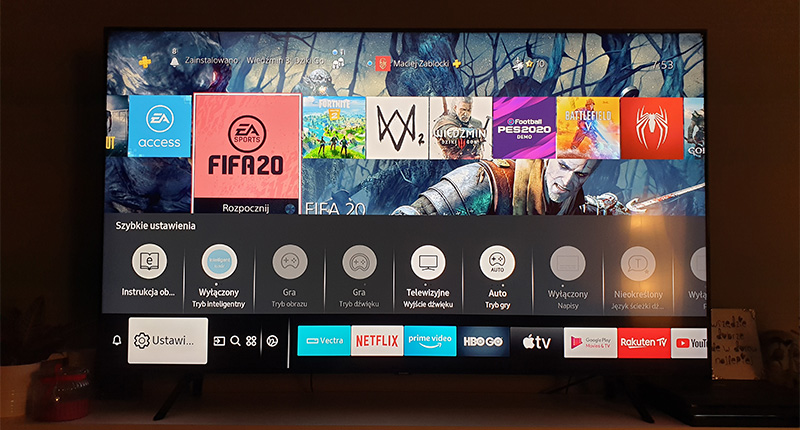
Technologia QLED – czym jest?
Skoro powyżej wspomniałem o technologii QLED, to warto wyjaśnić, czym ona jest. Skorzystamy z nieco bardziej specjalistycznego słownictwa. Konstrukcyjnie ekrany QLED są oczywiście zbliżone do zwykłych telewizorów LED, ale mają kilka istotnych zmian. Po pierwsze, QLED-y emitują nie białe, a niebieskie światło podświetlenia. Dlaczego? Chodzi o fotony, które wymagają najwyższego stanu energetycznego spośród wszystkich długości widzialnego pasma. Po drugie w takich matrycach stosuje się specjalną, dodatkową warstwę z kropkami kwantowymi. To nic innego, jak malutki półprzewodnik zdolny do konwersji światła krótkofalowego na niemal każdą inną barwę w spektrum dostrzegalnym dla człowieka. To właśnie ta dodatkowa warstwa sprawia, że kolory są żywsze, bardziej nasycone i w rezultacie ładniejsze.
Na takim telewizorze nie tylko gramy, prawda?
Oczywiście taki telewizor nie posłuży nam tylko do grania – wielokrotnie zechcemy obejrzeć jakiś film czy materiał na YouTubie, a do tego potrzebujemy nieco zmodyfikowanych ustawień. Zacznijmy od wyłączenia trybu gry i przestawmy profil na tryb obrazu Film. Niczego nie zmieniamy w przypadku profilów kolorów – niech to dalej będą ustawienia użytkownika z wartościami, które wskazaliśmy wcześniej. Podczas oglądania telewizji i wyjścia z Trybu Gry dochodzi nam kilka opcji. W ustawieniach eksperckich pozostawiamy podświetlenie na 50, jasność na 0, kontrast na 50, ostrość na 5 i wartość kolorów na 28. Odcienia (Z/C) znowu nie dotykamy. Większość wartości pozostaje taka, jak w przypadku gier. Jeśli jest inaczej, przełączamy wartość Gamma na 2.2.
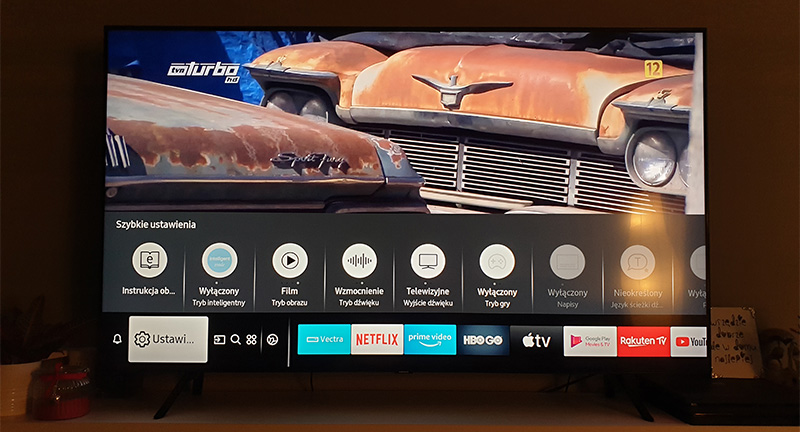
Przejdźmy do balansu bieli. Tryb 2-punktowy pozostawiamy taki, jak w przypadku gier, czyli pierwsza wartość na 4, druga na -3 i trzecia na -1. Pozostałe zostawiamy na 0. Tutaj mamy także balans 20-punktowy, ale finalnie niewiele w nim zmieniamy. Wartości regulujemy co 5%. Wszystkie domyślnie wskazują 0%. Przechodzimy do 30, 35 i 40% i ustawiamy każdy z suwaków na 3. To samo robimy przy 70 i 80%. Pozostaje już tylko ustawienie Auto Motion Plus, które ja preferuję na wartościach 5 dla drgań i 5 dla redukcji rozmycia. Eliminuje to efekt opery mydlanej/teatru, ale jednocześnie upłynnia obraz, znacząco poprawiając wyświetlanie dynamicznych scen, np. podczas oglądania meczu czy gameplayu z jakiejś rozgrywki. Do oglądania telewizji to w mojej ocenie zdecydowanie najlepsze wartości.
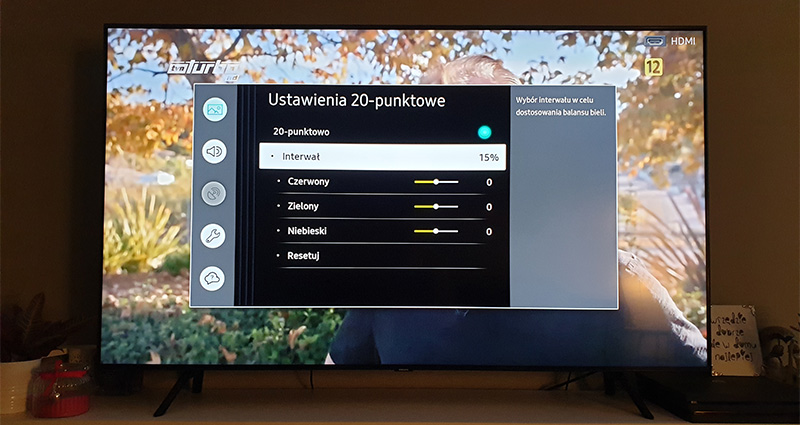
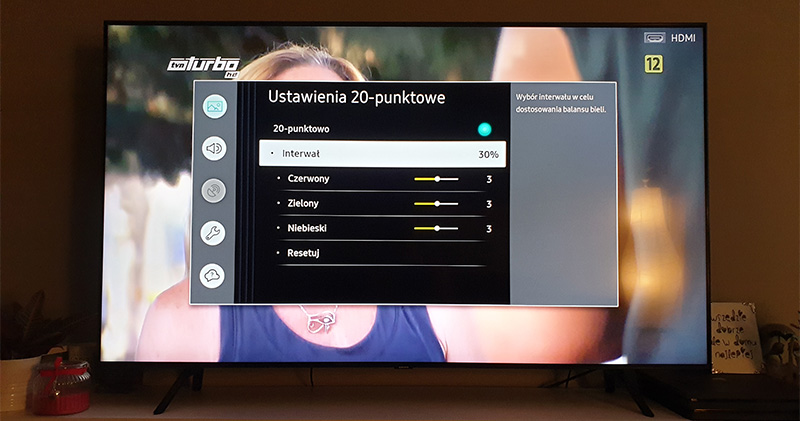
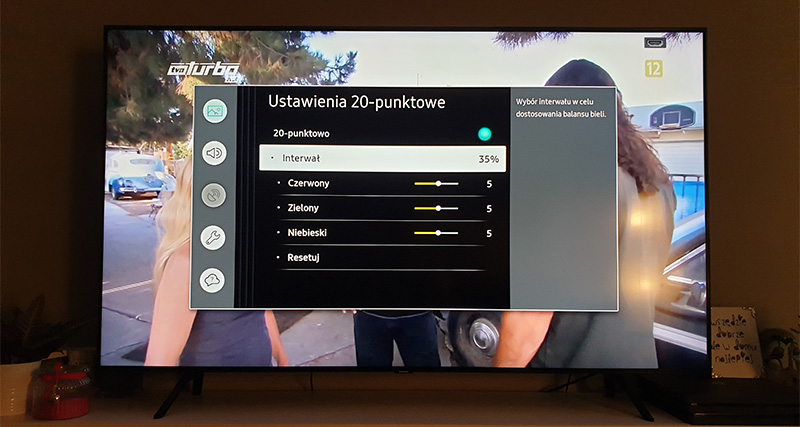
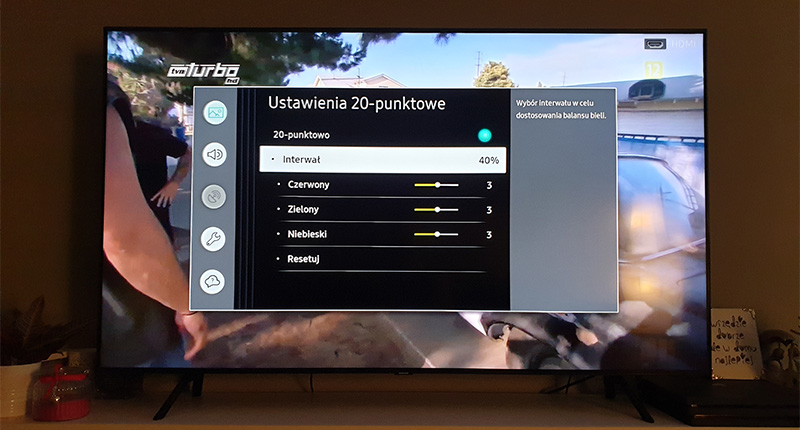
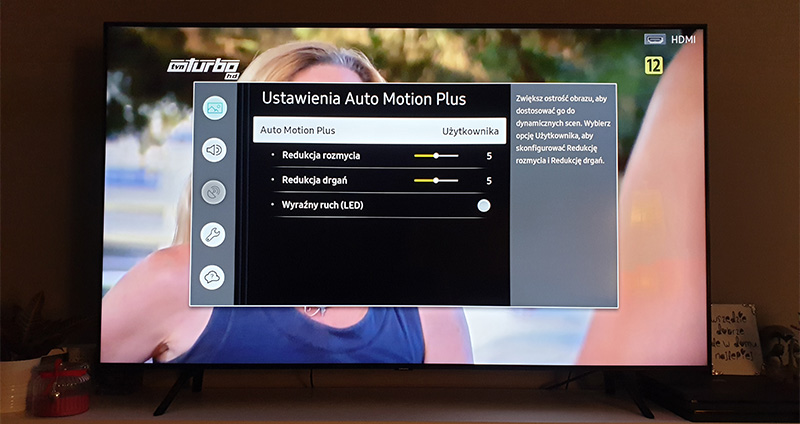
Nie dotykajmy opcji Wyraźny ruch LED – po włączeniu obraz zaczyna bardzo nieprzyjemnie i szybko migać, stając się po kilku sekundach nie do zniesienia. Czemu to właściwie służy? Ta funkcja powstała dla najbardziej wymagających wideofilów, którzy chcą widzieć niezmieniony, filmowy obraz tak, jak widziało go oko reżysera. Umożliwia wyeliminowanie niepożądanych artefaktów, widocznych w opcji „standardowej” czy „płynnej”. Wyraźny ruch LED nie upłynnia ruchu, dlatego zapewnia tak ostry obraz.
To wszystko - mamy już komplet zmian. Przy takich wartościach rozpocznijcie testy – mocno rekomenduję ustawić całość, a dopiero później weryfikować, czy coś się zmieniło. O czym jeszcze musicie pamiętać? To w zasadzie wszystko do ustawienia w tym telewizorze. W ustawieniach obrazu PlayStation 4 warto też zmienić rozdzielczość na 2160p oraz generowanie kolorów przestawić z „automatycznego” na „pełne”. W niektórych przypadkach dostrzeżemy różnicę. Nie zapomnijcie, że w oprogramowaniu oznaczonego numerem 7.00 jest także nowa opcja regulacji zakresu HDR – pobawcie się tym zgodnie z instrukcjami wyświetlanymi na ekranie, bo również potrafi dużo zmienić.
Wartość podświetlania, HDR a ostrość obrazu
Niezależne testy, które przeprowadziłem, wskazują, że im wyższa jest wartość podświetlenia ekranu, tym wyższy możliwy do osiągnięcia poziom HDR. Rzeczywistość pokazuje jednak, że wysoka wartość podświetlenia negatywnie wpływa na inne aspekty obrazu – przede wszystkim na głębokość czerni. Gdy mamy ciemno w pokoju, to możemy też dostrzec białą „poświatę” podczas oglądania filmu z czarnymi pasami. Co gorsza, dynamiczne elementy będą nieco bardziej rozmazane, co zauważymy podczas dynamicznego ruchu niewielkich rzeczy (jak piłki, statki czy naboje). Nie zmienia to jednak faktu, że HDR po prostu opłaca się wykrzesać do maksimum. Q70R potrafi wygenerować wysoką jasność i nieźle sprawdzi się przy oglądaniu treści z dużym zakresem jasności. Producent informuje zresztą, że ten model wspiera HDR10+ oraz HLG, czyli Hybrid Log-Gamma. To kolejny standard opracowany przez BBC we współpracy z japońską firmą NHK. Jego implementacja jest prosta, a niewielkie wymagania sprawiają, że obraz z HLG może zostać odczytany nawet przez telewizor bez wsparcia dla HDR.
Wsparcie dla HDR10+ pozwala na wykorzystanie dynamicznych metadanych do bardziej precyzyjnego kontrolowania poziomów jasności. Wspiera przy tym 10-bitowe panele (czyli 1.07 mld kolorów). Jednym słowem – jest lepszy od HDR10 i podobny do popularnego ostatnio Dolby Vision. Poza tym, treści wyświetlane z wysokim poziomem HDR to także lepsza widoczność elementów zaciemnionych lub większa liczba szczegółów w zacienionych punktach. To także więcej detali przy mocno nasłonecznionych lub podświetlonych fragmentach.
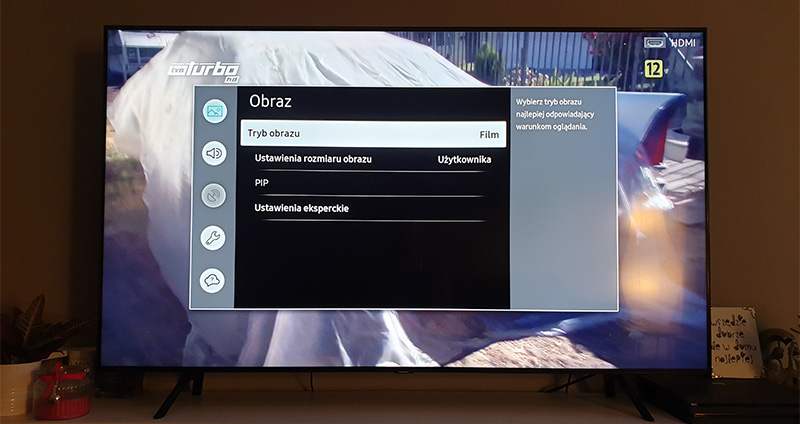
Czy kabel HDMI ma znaczenie?
Kilka osób na tym portalu wskazuje, że ogromne znaczenie ma kabel HDMI którym przesyłamy obraz. Tak i nie – to zależy od podłączonego urządzenia i samego odbiornika. Prawda jest taka, że do obsługi obrazu w 120 Hz potrzebny jest standard HDMI w wersji 2.1 (i kabel, który to wspiera). Taki standard oferuje też wiele innych korzyści – m.in. obsługę rozdzielczości 8K. Pozwala na wysyłanie do 48 gigabajtów informacji w ciągu jednej sekundy (standard 2.0 zatrzymuje się na 18 GB/s). Ponadto wspiera dynamiczne, rozszerzone wartości HDR i gwarantuje wsparcie dla VRR, czyli zmiennej częstotliwości odświeżania obrazu (jak FreeSync czy G-Sync), co w rezultacie powinno jeszcze obniżyć input lag i wyeliminować nieprzyjemny „tearing”, czyli pocięcie obrazu.

Warto zaznaczyć, że obecne konsole nie wspierają 4K i 120 Hz. Dla Xboksa One X Microsoft w zeszłym roku udostępnił co prawda taką opcję, ale zarezerwowana jest ona tylko dla monitorów komputerowych i rozdzielczości 1080p lub 1440p, co jest też powiązane z ograniczeniem zastosowanego złącza HDMI. No właśnie – a co z kablem? Czy jego jakość i tym samym cena ma znaczenie?
Musimy zwrócić uwagę przede wszystkim na złącze. Jeżeli korzystamy ze standardowego HDMI 2.0, to jakość kabla nie ma wielkiego znaczenia (liczy się jego wersja). Z całą pewnością nic nie dają pozłacane końcówki. Nie dajcie się zwieść – to chwyt marketingowy. Stare kable HDMI, które kupiliśmy z telewizorami HD czy Full HD kilka lat temu, mogą już dziś nie wspierać sygnału 4K lub będą go wspierać jedynie w zakresie do 30 Hz. Czyli nie sprostają wymaganiom najnowszych konsol. A co z samą jakością? Nylonowy oplot dla przykładu ma wartości wyłącznie estetyczne – nie wspomoże nam jakości obrazu. Nie sprawi też, że magicznie zyskamy więcej szczegółów. Droższy kabel może być jedynie bardziej odporny na usterki mechaniczne. Zawsze zwracajmy uwagę na wersję HDMI obsługiwaną przez kabel. Co ważne, wszystkie telewizory 8K dostępne na rynku muszą wspierać standard HDMI 2.1, co z kolei oznacza pełną kompatybilność z konsolami następnej generacji – także będą wyposażone w HDMI 2.1, finalnie skutkując możliwością wyświetlenia obrazu w rozdzielczości 8K i wypracowaniu 4K w 120 Hz. Pytanie jednak, czy producenci konsol udostępnią taką opcje wyświetlania i jak miałaby ona działać. Już dziś są na rynku telewizory 4K oferujące wsparcie dla standardu HDMI 2.1, które możemy śmiało brać z myślą o konsolach PS5 czy Xbox Scarlett.
Jaki macie telewizor?
Podzielcie się w komentarzach swoim modelem telewizora i ustawieniami, z których korzystacie. Może dzięki temu zyskają pozostali Czytelnicy, którzy chcieliby jeszcze poprawić swoje doznania wizualne. Oczywiście – bez profesjonalnych przyrządów i właściwej kalibracji nie osiągniemy tak doskonałych efektów, ale tu wchodzą już wysokie koszty, na które nie każdego stać lub nie każdy czuje potrzebę inwestowania w taką usługę. Dlatego musimy sobie radzić. Pamiętajcie, że powyższe ustawienia są subiektywne i wynikają z kilku tygodni testów różnych wartości i zakresów, wobec czego nie gwarantuję, że będą dla Was idealne – zawsze warto spróbować.
Przeczytaj również






Komentarze (38)
SORTUJ OD: Najnowszych / Najstarszych / Popularnych

