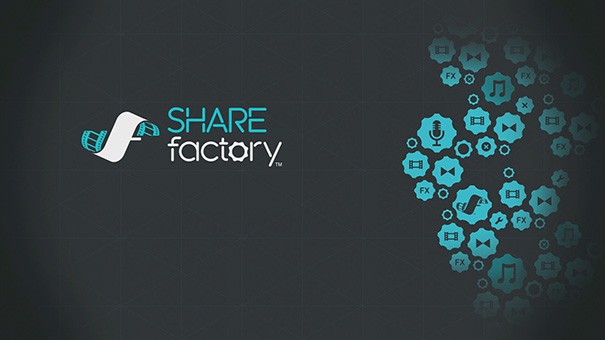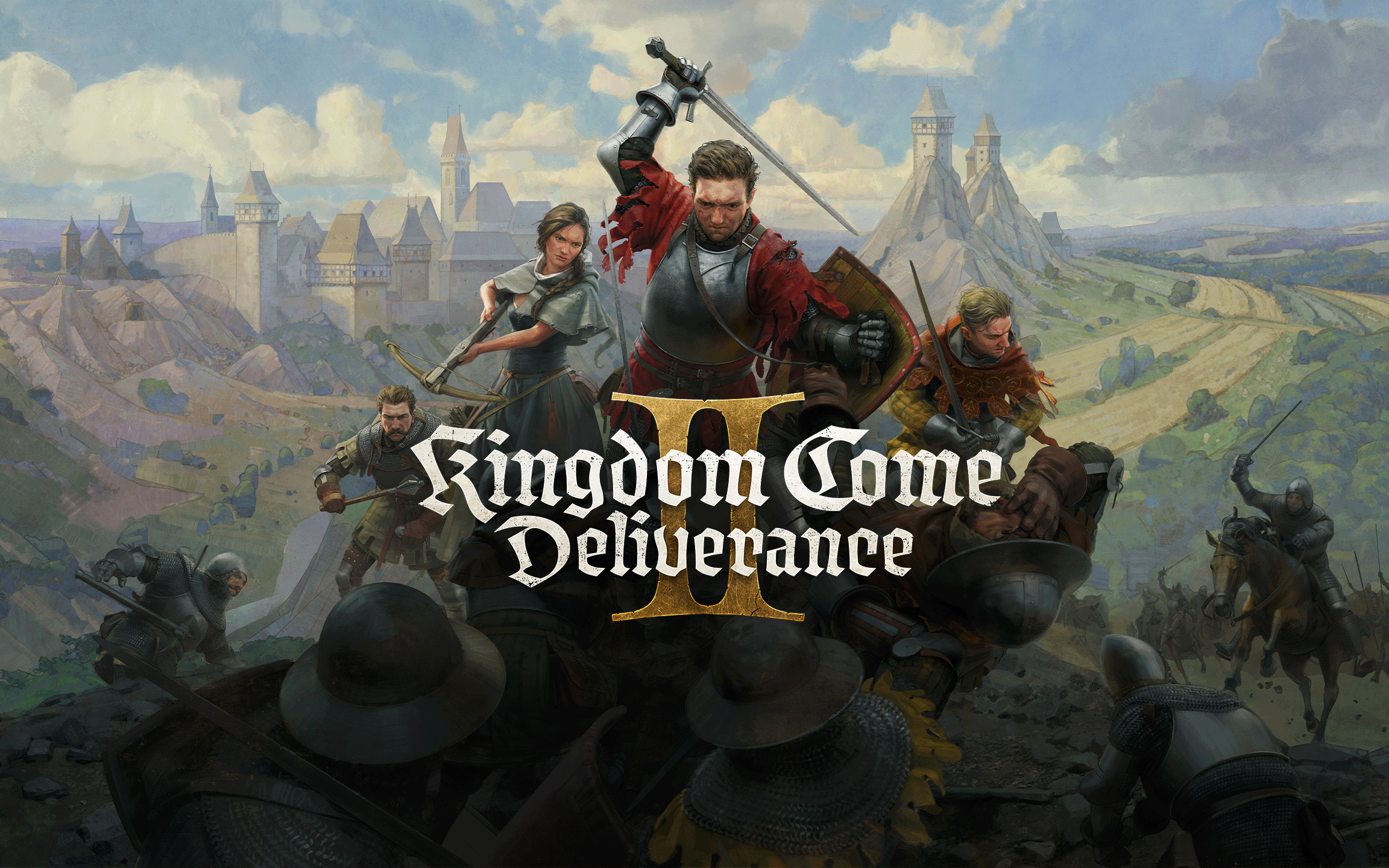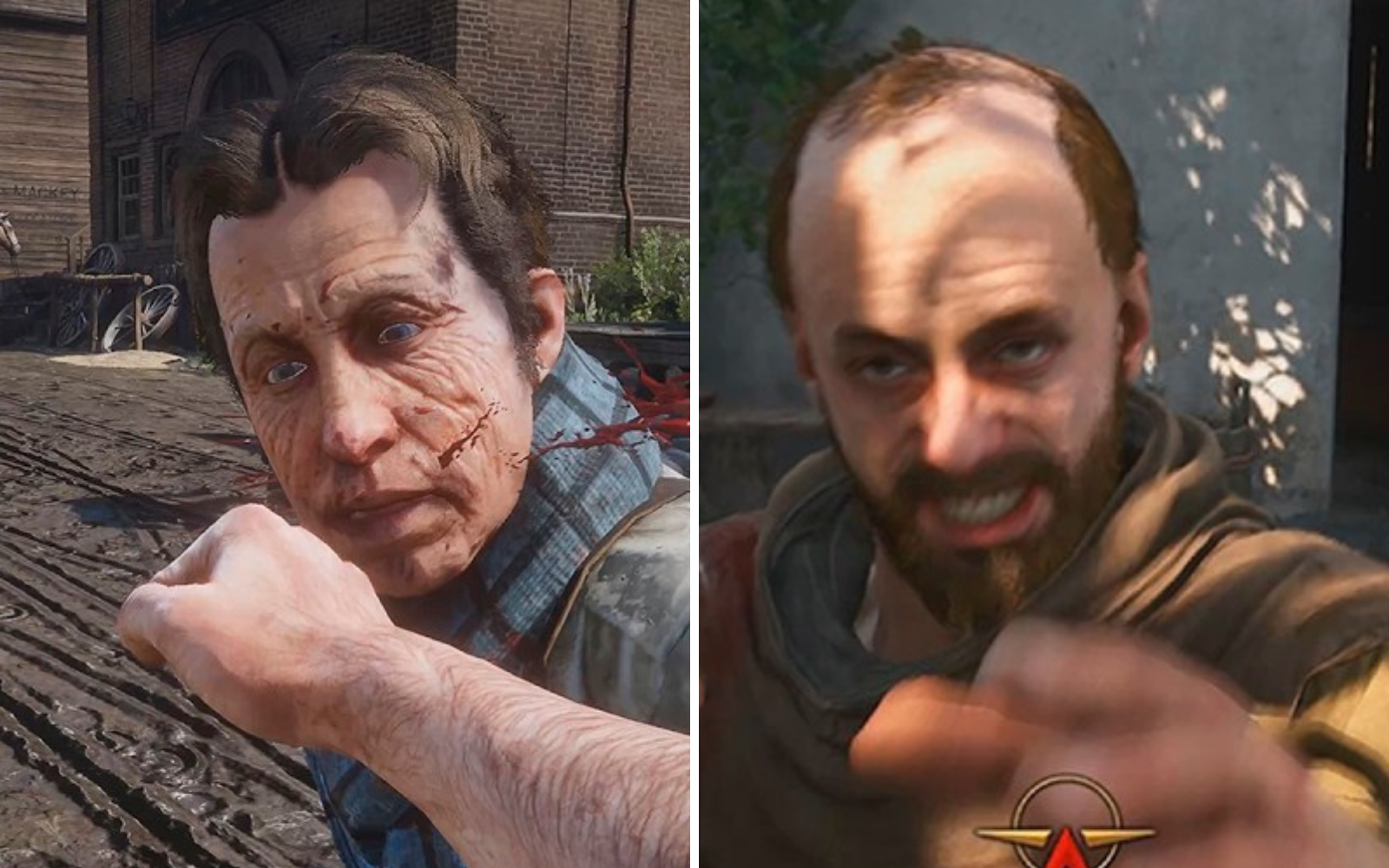SHAREfactory powstało we współpracy z inżynierami Sony, którzy na co dzień zajmowali się ulepszaniem ich flagowego produktu do obróbki audio-wideo, czyli Sony Vegas. Tym razem opcję montażu prostych filmów, z przejściami i własną muzyką otrzymało PlayStation 4, więc pora na poradnik wyjaśniający podstawową obsługę SHAREfactory.
Rozpoczęcie pracy
Kiedy zapiszemy już przebieg rozgrywki z posiadanych przez nas gier i wpadniemy na pomysł zmontowania ich w płynną całość wycinając najciekawsze fragmenty, warto odpalić aplikację SHAREfactory, którą po pobraniu z PlayStation Store znajdziemy w głównym menu konsoli.





Naszym oczom ukaże się ekran z wyborem zapisanego wcześniej projektu lub możliwością rozpoczęcia nowego:

Później czas na wybranie motywu przewodniego, w pierwszej edycji programu mamy do wyboru cztery:
-
SHAREfactory
-
PlayStation 4
-
THE PLAYROOM
-
inFamous: Second Son
Motyw ma wpływ na:
-
Intro
-
Planszę tytułową z wyświetlanym tekstem
-
Outro
-
Przejścia między klipami
-
Naklejki oraz obraz w tle
-
Czcionki
Po wybraniu motywu czas na dobór odpowiednich klipów, które zostaną automatycznie umieszczone na naszej osi czasu. Aby wygodniej przeglądać nasze zbiory, warto je posortować według czterech kategorii:
-
Według Daty
-
Według Nazwy
-
Według Gry
-
Według Kategorii
Po wybraniu sortowania, możemy podejrzeć zaznaczone klipy wciskając R2 lub zrobić to samo, ale na pełnym ekranie, wciskając przycisk L2. Kiedy znajdziemy interesujący nas klip, zaznaczamy go przyciskiem X, a po zakończeniu wybierania, jeśli jesteśmy pewni że zaznaczyliśmy już wszystko czego nam potrzeba, zatwierdzamy nasz wybór wciskając kwadrat.
Główny obszar roboczy
Teraz przechodzimy do głównego okna programu SHAREfactory, który jest jednocześnie obszarem roboczym naszego projektu.

Pomarańczowa ramka z czasem wskazuje miejsce w projekcie, które aktualnie obrabiamy. Cyfry w środku symbolizują dokładny czas projektu. Oddzielne prostokąty prezentują różne klipy filmowe, a obraz który na nich widzimy jest miniaturą tego, co znajduje się w ich zawartości. Zwykłe efekty przejścia to szare ramki pomiędzy klipami, a oznaczenia FX świadczą o użyciu w tym miejscu efektu specjalnego - może to być filtr, naklejka, specjalny układ lub tekst.
W głównym obszarze roboczym zobaczymy trzy ścieżki - niebieska to ścieżka wideo, żółta to ścieżka komentarza, którą możemy nagrać za pomocą headsetu, a zielona symbolizuje podkład muzyczny. Cały czas na samym dole pokazana jest legenda, która informuje o możliwych do wykonania czynnościach. W głównym obszarze roboczym możemy:
-
prawa gałka analoga lub touchpad - powolne przewijanie linii czasu w lewo lub prawo
-
strzałka d-pada w lewo lub prawo - odtwarzanie lub przerywanie odtwarzania
-
wciśnięcie touchpada - odtwarzanie
-
L1/R1 - przełączanie do poprzedniego/następnego klipu
-
R2 - play [odtwarzanie lub przerwanie odtwarzania]
-
L2 - przełączanie pełnego ekranu
-
X - dodanie nowego menu
-
Kwadrat - Edytowanie zaznaczonego okna
-
Kółko - wyjście z projektu / powrót
-
Options - Zapisanie projektu lub render filmu.
.jpg)
Maksymalna długość projektu wynosi 20 minut, ale wyrenderować można jedynie 15 minut projektu.
Dodawanie kolejnych elementów
Po wciśnięciu klawisza X naszym oczom ukaże się menu dodawania nowych elementów:
-
Dodaj Klip - wybieramy klip z galerii, którego nie wybraliśmy przy rozpoczynaniu projektu. Maksymalnie na osi czasu możemy mieć 40 klipów.
-
Dodaj Efekty - wybieramy filtr, układ, tekst lub naklejkę
-
Dodaj Przejście - Opcja dostępna kiedy kursor znajduje się w miejscu przecięcia dwóch klipów.
-
Dodaj Komentarz - posiadając headset lub PlayStation Camera możemy nagrać krótki komentarz
-
Dodaj Muzykę - wybieramy gotowe ścieżki lub importujemy swoje własne piosenki z urządzenia USB.
Po wciśnięciu przycisku Kwadrat naszym oczom ukaże się menu edycji okien:
-
Rozdziel klip - tworzenie i usuwania podklipów
-
Przytnij klip - przycinanie lub wydłużanie plików źródłowych
-
Przenieś klip - przenoszenie klipu w inne miejsce
-
Usuń klip - usunięcie wybranego klipu
-
Głośność klipu - ustawienie głośności klipu
-
Edycja efektów - otwiera menu edycji efektów
-
Edycja przejścia - otwiera menu edycji przejść
-
Edycja komentarza - otwiera menu edycji komentarza
-
Edycja muzyki - otwiera menu edycji muzyki
Po wciśnięciu przycisku Options naszym oczom ukaże się menu zapisywania i renderowania projektu. Wyrenderowany film można wtedy udostępnić na Facebooku lub zapisać na nośniku USB.