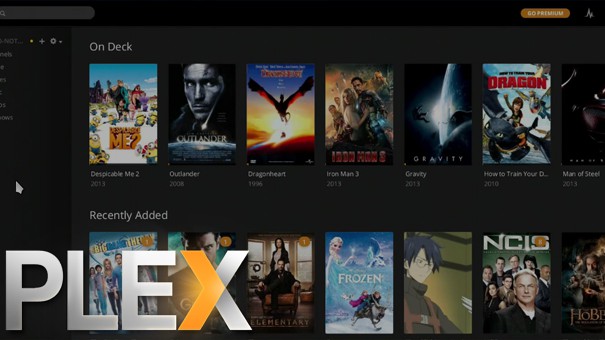Wielu z użytkowników (w tym również ja) czeka na aktualizację, która pozwoli naszej cudownej Playstation 4 obsługiwać DLNA. Dzięki temu standardowi nasza konsola miałaby możliwość odtwarzania przez sieć lokalną naszej biblioteki mediów zgromadzonej na komputerze, w tym filmy, muzykę oraz zdjęcia.
Na konsoli PlayStation 3 w tym celu korzystać można było z oprogramowanie PS3 Media Server, w przypadku PS4 z pomocą przychodzi aplikacja PLEX, która, moim zdaniem, po testach okazała się naprawdę rewelacyjna. Filmy są katalogowane, możemy wybierać ścieżki dźwiękowe i napisy wgrane do katalogów. Mamy też możliwość konfiguracji programu z poziomu konsoli - wszystkie te opcje naprawdę ułatwiają pracę.
Poniżej opiszę krok po kroku, co należy zrobić, aby uruchomić aplikację na swojej konsoli.




1. Na początek oczywiście należy się zarejestrować na stronie plex.tv
2. Gdy już mamy swoje konto, przechodzimy do zakładki download i pobieramy oprogramowanie.
3. Instalujemy, logujemy się na konto i zaczynamy konfigurację.
- Program uruchamia się jako nowa zakładka w naszej przeglądarce.
4. Tworzenie biblioteki - w tym celu należy kliknąć ikonę +, która jest przy naszym nicku, a następnie podajemy nazwę naszej biblioteki i wybieramy język Polski oraz folder, z którego mają być pobierane nasze media. Ja w tym przykładzie dodałem tylko filmy, ale mogą być to również zdjęcia i muzyka.

Po zapisaniu, czekamy aż program zaindeksuje nasze media (filmy, muzyka, zdjęcia) z wybranych katalogów. Zniknie czarny pasek na dole strony i to już wszystko - powinniśmy móc przeglądać nasze media na naszej konsoli PlayStation 4.

5. Odtwarzanie mediów na naszej konsoli - w tym celu wykorzystamy wbudowaną przeglądarkę internetową PS4, gdzie jako adres www podajemy plex.tv/web/app - oczywiście po wejściu na stronę logujemy się na swoje wcześniej utworzone konto. Klikamy pomarańczowy klawisz LAUNCH, który jest w prawym górnym rogu.

Na górze po prawej mamy możliwość ustawienie programu odpowiednio pod nasze wymagania, a po lewej możemy wybrać dodane wcześniej biblioteki. Media są grupowane, a także pobierane są informacje oraz opisy dotyczące plików.

Wchodząc konkretnie w dany film mamy możliwość wyboru ścieżki dźwiękowej oraz napisów, które mamy w katalogu z filmem. Dodatkowo pomarańczowa lina pod tytułem filmu oznacza miejsce, w którym skończyliśmy oglądać ostatnio i, po uruchomieniu, program zapyta nas, czy chcemy zacząć konkretnie od tego miejsca czy od początku - rewelacyjna opcja.

Jak widać na screenie wszystko działa, napisy się wczytują, a kwadratem możemy włączyć Pełny ekran.
5. Konfiguracja - w prawym górnym rogu mamy ikonę narzędzi. Po jej kliknięciu wchodzimy w opcje programu, podzielone na dwie zakładki - Web i Server . Każda z nich ma swoje podstrony i opcje zaawansowane, które wywołujemy odpowiednim klawiszem.

Oczywiście nie będę tutaj rozpisywał wszystkich opcji, a zaznaczę tylko te, które pozwoliły mi bezproblemowo oglądać filmu na konsoli PlayStation 4. Poniżej zrzuty, na których widać, które opcje mam zaznaczone, a które nie.
UWAGA - część ustawień zapisuje się lokalnie na urządzeniu, dlatego niektóre opcje należy zrobić już na konsoli, a nie na komputerze czy laptopie.

a) Ustawienia odtwarzacza - zakładka Web. Na tej zakładce zmniejszyłem jakoś w sieci lokalnej, ponieważ mój procesor z laptopa miał problemy z filmami *.mkv - po prostu się przycinały, więc ustawiłem rozmiar napisów na duży - korzystam z rzutnika 80". Szczególną uwagę należy zwrócić na opcję Preferowany format audio AAC - ja musiałem ją WŁĄCZYĆ, aby móc oglądać filmy z mkv.
- Ustawienia odtwarzacza zmieniamy na konsoli Playstation 4

b) Ustawienia Połącz (zakładka Serwer) - dzięki tym ustawieniom możemy przeglądać nasze media przez Internet - wystarczy się tylko zalogować do swojego konta i ewentualnie skonfigurować odpowiednio router.

c) Ustawienia Języki (zakładka Serwer) - ustawiamy oczywiście wszędzie język polski, niestety program odtwarza/czyta tylko napisy w formacie SRT, ale z tym również nie ma w tych czasach najmniejszych problemów. Wystarczy tylko odpowiednio ustawić program napiprojekt, tj. tak, aby wszystkie pobierane napisy zapisywał właśnie w tym formacie SRT.
6. Aplikacja PLEX - Istnieje możliwość otwierania naszych mediów o wiele prościej, tj korzystając z aplikacji PLEX, która dostępna jest w PlayStation Store pod tym adresem.

Niestety aby móc z niej korzystać trzeba mieć aktywny abonament, który w sumie nie jest taki tani:
- Miesięcznie $4.99 USD
- Rocznie $39.99 USD
- Bez limitu $149.99 USD
7. Dodatkowe informacje
Jeżeli macie jakieś doświadczenia z aplikacją - w szczególności, jeżeli chodzi o ustawienia, to zachęcam do komentowania tego wpisu.
Więcej informacji również można znaleźć na forum aplikacji.
Autorem poradnika jest nasz czytelnik: Paweł Mastalerz (Mastek)